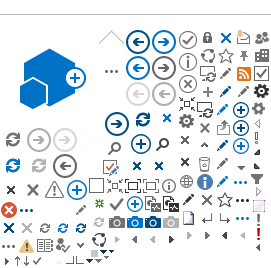What do I require to register on the Mobile App?
To register on the Mobile App, ensure you have the following:
- A smartphone
- Your Bank Windhoek Personal Account number
- Your bank card (your card must be active)
- Your card PIN
- Valid email address and access to emails
How do I access/download the App?
Is my device compatible?
The App is compatible with the following minimum versions:
Versions older than these would still enable you to download the Mobile App. Check the phone for the minimum Android or iOS version. If your operating system is below the above, please try to update your operating version on your device. If an upgrade is not possible, then you’ll unfortunately need to consider replacing your device in future to have an optimal user experience on your Mobile App.
How do I register?
Download and launch the App from your App Store. After opening the App, follow the on-screen process:
- Tap Register With Account and card PIN
- Capture your Account Number
- Capture your card number, card expiry date, and card PIN
- Capture the One Time Pin (OTP) that will be sent to your phone by SMS
- Capture your email address
- Insert your chosen password and confirm the password
- Accept Terms and Conditions
- Capture email the One Time Pin (OTP) that will be sent to your email address
- Tap "Login"
- Enter your password
- If possible, enable your Biometrics for convenient and secure future logins which removes the need to remember a password
I am unable to register. What could be the reason?
The following may be the reason for your registration challenge:
Challenge / Error
|
Reason & Solution
|
"Invalid account number"
|
There is no active card linked to the account number captured.
Kindly contact your branch to relink your card or to request a new active card if yours has expired.
|
"Duplicate request"
|
You are already registered on the App.
Select the login option or alternatively call our Customer Contact Centre on 061 299 1200.
|
“Username is already taken”
|
The email address used was already used to register.
Please contact our Customer Contact Centre on 061-299 1200 for assistance.
|
One-Time-Pin (OTP) has not been received after 4 or more minutes.
|
Tap the resend option and wait for the second OTP or please contact our Customer Contact Centre on 061 299 1200 for assistance.
|
Can I use my business account to register for the App?
Only Sole Proprietors can use the Mobile App if they have an active card. Other types of businesses will not be able to register for the App. The Business Mobile App will be available soon.
Where do I find the main menu?
Click on the floating action button (the Bank Windhoek icon

) to access the main menu for the App. Alternatively, swipe from left to right on your accounts dashboard to open the Main Menu. This will allow you to add new Private and Public Beneficiaries, access settings to enable/disable biometrics, manage your transaction limits, and much more.
What enhancements have been done to EasyWallet?
We have simplified sending money with EasyWallet on the Bank Windhoek App. There is no need to create a beneficiary in advance. The App can synchronize with your phone book, enabling you to choose the beneficiary phone number directly from your phone's address book by pressing the plus (+) sign next to the phone number input field. You can now also transfer funds from your EasyWallet account to your Bank Windhoek transactional account. Visit your nearest branch if you can’t transfer from your EasyWallet account.
Can I register for the Bank Windhoek App if I don't have an account with a card?
No, you can only register for the App with a card that’s linked to your account and PIN. If you do not have an account that is linked to a card, you will not be able to register on the Mobile App. Kindly speak to your branch consultant for the recommended next steps.
Can I use biometrics to log in?
Yes. Devices supporting biometrics allow logging into the new Bank Windhoek Mobile App with fingerprint identification or facial recognition. You don't have to remember your password when you enable Biometrics. Tap once on the login screen to activate the biometrics.
#Security tip: the Mobile App makes use of the biometrics stored in your phone, so don’t give others biometric access to your phone, or they will automatically have access to your Mobile App account.
What happens if I change my mobile phone number?
Please visit your nearest branch to update your mobile phone number. If you have not registered yet, this will be important to ensure that you receive the SMS OTP when you register. If you have registered, updating your mobile number will allow you to receive AlertMe notifications about activity on your account.
How many different devices can I load the Bank Windhoek Mobile App on?
You can load up to 5 devices on your profile.
Can I log in to my profile on other devices?
Yes. You can log into the Bank Windhoek Mobile App from any device using your original credentials. When you log in from another device, you will receive a prompt to validate your card and PIN to ensure security. A maximum number of 5 devices are allowed. However, a device can only be linked to two profiles. Please contact your nearest branch if you want to link more profiles to a device.
#Security tip: If your linked device has been stolen, call our Customer Contact Centre on 061 299 1200 to de-link the stolen device and protect your Mobile App Account from fraudsters.
What should I do if I forget my password?
- On the log in page of the Bank Windhoek Mobile App, swipe up for the username and password login screen, where you will find the “forgot password” option.
- Click on it and follow the on-screen prompts to reset your password.
#Tip: Enable biometric login to remove the need for remembering a password.
How do I enable biometric login for the App? The App will prompt you to enable biometric login during the registration and password reset process. If you skipped this step, you can always go to the Settings function via the App menu to enable it.
The biometric login is not working for me. What could be the issue?
Your smartphone version might not be compatible with biometric features. It is available only on smartphones that support Biometric Authentication and/or Touch ID, such as Android devices running Android Version 8 or above and Apple devices running iOS 10.0 or above.
What happens if my phone is stolen? Will someone be able to access my accounts?
No, your login details are required to access the App. If your phone is lost, contact us immediately to delink your device.
What is the function of the Switch Accounts option?
The Switch Accounts option on the login page enables multiple profile registrations for different accounts. For example, this means that your sister can register/login on the Mobile App on your phone.
Selecting the Switch Accounts icon will take you back to the registration/login process. Follow this process again to register a new user profile or login with a different profile. If you selected it by accident, choose the login option.
Why does the App display my cards when I make a Once-off payment or load a beneficiary?
As an added security measure, you need to authorize the payment/change you intend to make by selecting a card and verifying it with the card PIN. This will prevent someone who has taken your phone and accessed your Mobile App from making payments to unknown account numbers.
Can I change the name of an account for easier reference?
You can rename your respective accounts based on your preferences. To change the account name:
- On the Accounts screen tap on the account you would like to rename
- Select Account Settings in the middle of the screen, next to Transaction history
- Select the editing Pen on the right and change it to your desired name.
- Click Save
Why do I get the message "Unauthorized to view this account" when I want to open an account on my dashboard? Please visit your branch to ensure you are authorized to transact on the account.
How do I share my bank account details?
- On the Accounts screen tap on the applicable account
- Select Account Settings
- Tap on the share icon in the top right-hand corner of the screen
- Select your preferred method of sharing your bank account details
How do I request a stamped Bank Account Confirmation letter? Users can now request a stamped Bank Confirmation Letter on the Mobile App at a reduced fee compared to the in-branch fee. App users can also resend it in the Mobile App for free while the bank confirmation letter period is still valid.
- Select the account for which you would like a Bank Account Confirmation Letter
- Tap Account Settings
- Tap Send Bank Confirmation Letter
- Capture the email address
- Tap confirm
How do I resend a stamped Bank Confirmation letter?
- App users can also resend the Bank Account Confirmation Letter in the Mobile App for free while it is still valid.
- Click on your account from the dashboard
- Tap Account Settings
- Tap Send Bank Confirmation Letter
- Select your previously requested bank confirmation letter, available below the red “Resend Bank confirmation letter” button
- Capture the email address
- Tap confirm
How can I resend a proof of payment (POP)?
Within the last 30 days:
- On the Accounts screen select your account
- From the transaction history, click on the applicable transaction
- Tap Send Proof of Payment
- Capture the email address
- Tap Confirm
- Older than 30 days:
- Select the menu option
- Select Beneficiaries
- Select the beneficiary that you paid
- Select View Payment history
- Select the payment you would like to resend a POP for
- Capture the email address
- Tap Send
How do I see payments made to a specific beneficiary:
- Open the menu
- Select Beneficiaries
- Select the beneficiary you paid
- Tap View Payment history
- A list of previous payments with the payment status will be listed here
How do I purchase airtime?
- Select Buy which can be found at the bottom of the App screen
- Tap Mobile on the top left corner
- Select the account to pay from
- Select the required provider (MTC or TN Mobile)
- Capture the amount
- Capture the recipient mobile number or select it from your phonebook
- Add a reference
- Tap confirm
How do I withdraw funds from my Capricorn Asset Management (CAM) account?
- Open the menu
- Select Instructions
- Tap Create New Instruction
- Tap Investment Withdrawal
- Select the CAM account from which you would like to withdraw funds
- Select the "to" account
- Capture the amount
- Tap Submit
How do I access statements on the Mobile App?
- Select the account for which you would like a statement
- Select the Statement option in the middle of the screen next to Account Settings
- Select the required statement,
- Tap download or email.
Note: If no statements are listed, please visit your nearest branch to sign up for the end-of-month electronic statements. This is a free service.
How do I withdraw from my Notice (7, 14, 21, 32, 60, 88 days) Investment Account?
- Select the account for which you would like a statement
- Tap Account Settings
- Select Manage Notices at the bottom of the screen
- Select Give Notice at the bottom of the screen
- Capture the "To" account, Withdrawal date, Partial/Full withdrawal, and Amount
- Confirm the details
- View your pending notice on your Manage Notices screen to see the remaining days before payout
How do I
purchase prepaid water?
- Select Buy which can be found at the bottom of the App screen
- Select Water
- Select the account from which to pay
- Capture the Amount
- Capture the Meter Number
- Capture the Recipient Name
- Tap confirm
During the account opening process, why should I take an instant non-personalised card?
You’ll be able to make Point of Sale (POS) transactions as soon as you leave the branch – no need to wait for an ordered card to arrive. The instant card also empowers you to sign up for the Mobile App immediately. This gives you access to unstoppable banking where you’ll have the ability to make payments, buy airtime or electricity, manage your accounts and so much more.
The instant card offers similar benefits to the personalised card.
Why do I receive notifications in my App from the bank?
The bank uses in-app notifications to keep you up to date on recent transactions, new features, latest communications, and system alerts relevant to you.
I don't want to receive notifications from the bank. What should I do?
The notifications are communicated to improve your banking experience. The bank will use this platform to update you on critical activities such as the latest system changes and security tips.
However, if you do not wish to receive notifications, you can follow these steps to block notifications:
Android:
- Open your phone settings
- Tap on Apps
- Select the Bank Windhoek Mobile App
- Tap on Notifications
- Toggle the Show notifications button to turn them off
- iOS:
- Open Settings
- Tap on Notifications
- Select the Bank Windhoek Mobile App
- Toggle the Allow Notification button to turn them off
Can I make a payment to a participating bank in South Africa on the Bank Windhoek Mobile App?
Yes, payments can now be made to participating banks (currently ABSA, FBC Fidelity, FirstRand [FNB, RMB, Wesbank], Nedbank, People Bank, Permanent Bank, and Standard Bank) in South Africa.